With the methods above, you can easily transfer many Android files from one device to another. But you have to admit that, they all have some disadvantages. For instance, the Bluetooth has a maximum data transfer speed of 25 Mbit/s, Android File Transfer may not work on your Mac, and Google account way will cost too much time. To connect your Android device using USB, there are a few more steps to take than when you connect using WiFi. However, if your WiFi connection is shaky, data transfer may be slow or even freeze. If this is the case, or if you have a large number of files or messages you wish to transfer, we would recommend using a USB cable instead. MobileTrans for Mac (or MobileTrans for Windows) is specially designed to transfer data from phone to phone and from phone to computer, which can work well as an Android file transfer. And it is the highly recommended solution for Android USB file transfer not working.
It is important to understand how to transfer your Android data using a USB cable. It is equally vital to know the common problem you may face during a regular Android USB file transfer process and the possible solutions to such problems.
Part 1: How to Process Android USB Transfer
When using Android phone for the first time, you are likely to face some problems associated with lack of ideas on how to do it. USB Android file transfer is a bit different from other OS, but it is relatively simple once you take note of the following simple steps:
Step 1: First, you need to connect your Android phone with the computer. After the connection, you should be able to see the USB icon on the phone screen, specifically at the notification bar.
Step 2: You then need to place one finger on the notification bar and drag it down. Once you drag it down, tap on 'USB connected.' This will give you an option of drawing files to your computer or from your computer.
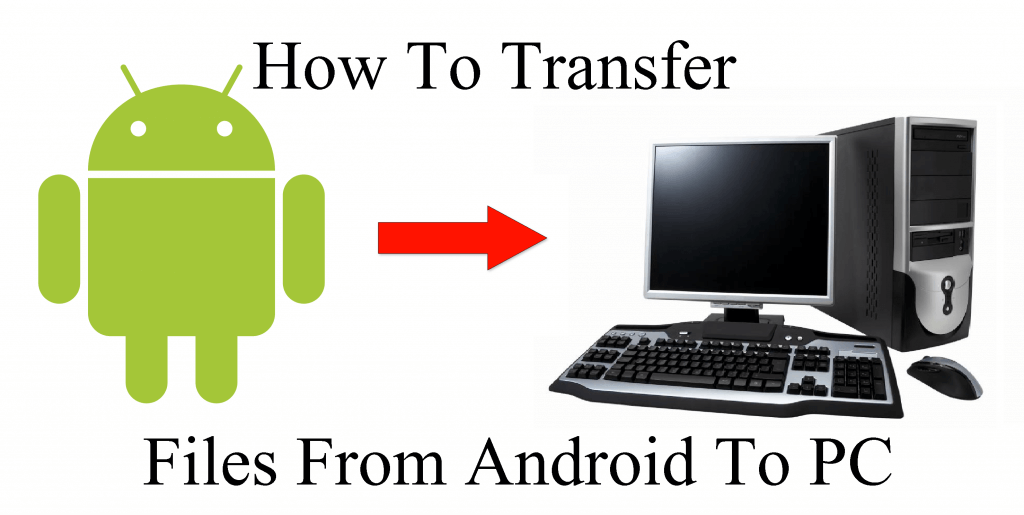
Step 3: After tapping on the 'USB connected,' a new screen will emerge. This new screen has an Android-USB icon that provides information related to the data transfer. On the new screen, tap on 'Connect Storage to PC.' Click ok to authorize the USB connection.
Step 4: At this point, your computer will detect you Android phone. It can also show the phone model and its storage features. You can also browse files in your phone from the computer by clicking on the phone storage.
Step 5: How to use word excel 2017. Once your phone is connected to the computer, open its storage folder to browse the files you want to transfer.Once you locate the data on your Android phone from your computer, you can either copy or cut depending on whether you wish to have a backup or not.Select a preferred location on your computer storage.On your preferred storage location, paste the copied or cut data. Congratulations! You have managed to transfer data from your Android phone to a computer using the Android USB file transfer process.
Part 2: Troubleshooting on Android USB File Transfer
While the use of USB to transfer file from your Android phone to a computer is as simple as describe above, unfortunate circumstances may cause USB connection problems. Once this happens, you need to troubleshoot on the file transfer process. You can notice the connection problem when you cannot transfer files between the computer and your phone. At the same time, you will not be able to manage you phone through the computer. The following is a list of 5 Android USB file transfer common issues:
1. Failure of the computer to recognize the plugged Android phone.
Android Usb File Transfer
If the computer does not recognize your Android phone, you should restart both the computer and your Android phone. This will reduce any possibility of the phone or computer being overloaded. You should also ensure that your USB has no faults since the connection will not be complete with a faulty USB.
2. The computer can recognize your Android device, but you cannot access the phone memory from the computer.
When the computer can recognize your Android phone but you cannot access the phone memory, you can either restart your phone or the computer or both. You can also update your phone since the problem may be as a result of a bug in the current software. Outdated versions of computer operating systems may not recognize Android OS. You may thus consider updating your computer OS.
3. The computer or the Android phone hangs after you plug in.
To eliminate the problem of hanging of the two devices or either of them, you should update the devices accordingly. Hanging is likely to occur due to poor compatibility.
4. Nothing happens after plugging in your Android phone.
If nothing happens after connecting the Android phone to your computer, use the debugging mode. In your Android phone, go to setting, developer option, and then check USB debugging. Once you plug in you device after debugging, the connection is very likely to work.
5. Windows or Mac fails to install the required drivers making it impossible to access your phone storage.
When your computer operating system fails to install the necessary drivers, you should kill all the current computer processes. You can do this using the computer task manager. Once you plug in your Android phone, the necessary drivers will be installed. Also, make sure that the computer OS is up-to-date.
Part 3: The Easiest Way to Transfer Android Files
MobileTrans for Mac (or MobileTrans for Windows) is specially designed to transfer data from phone to phone and from phone to computer, which can work well as an Android file transfer. And it is the highly recommended solution for Android USB file transfer not working. With it, you can transfer data including contacts, messages, videos, music, photos, call history and more between phone and iOS. And you also can:
- Backup phone data to Mac or Windows.
- Restore data from iCloud backup.
- Retrieve data from iTunes backup to Android.
- Transfer iTunes music to any phone.
- Erase your old Android phone.
Step-by-step guide to transfer data from Android to Mac or Windows
Step 1. Launch the phone transfer
After installing the program on your Mac or Windows. Run the program and go to the main interface. And click 'Back up Your Phone' to open the baclup window.
Step 2. Go to backup mode
Now connect your Android devices to your computer. You will see your Android files information on the program interface.
Step 3. Select files and start transferring
Latest version of foxit phantompdf. Lastly, check the Android files you want and click 'Start Copy' to transfer Android files to computer.
For data transfer between Android phones with other phone, you can go to the 'Phone to Phone Transfer' mode in the main interface. And transfer files by following the on screen prompts.
- Part 1: How to Transfer Files from Android to Android via Bluetooth
- Part 2: Transfer Files from Android to Another with Android File Transfer
- Part 3: How to Sync Files from Android to Android with Google Account
- Part 4: Best Way to Transfer Large Files from One Android to Another
Transfer Data From iPhone, Android, iOS, Computer to Anywhere without Any Loss.
- Transfer Data from One Micro SD Card to Another Android
- How to Transfer Pictures from One Phone to Another
- How to Transfer Photos from Old LG Phone to Computer
- How to Transfer Photos from an Old Samsung to Another Samsung
- Transfer Contacts from Samsung to iPhone
- Transfer Data from LG to Samsung
- Transfer Data from Old Tablet to New
- Transfer Files from Android to Android
- Transfer iCloud Photos to Android
- Transfer iPhone Notes to Android
- Transfer iTunes Music to Android
- Reminder
- Safari
- Videos
- Voice Memo
- Music
- Contacts
- Calendar
- App Data
- SMS
- Notes
- Call Logs
- Photos
How do you transfer files from Android to Android?
When you get a new phone, the first thing you will do is to transfer all valuable files from old phone to the new device. You can easily copy many media files stored in SD card to your new Android phone. But when it comes to contacts, messages or other data, you may have no straight-forward way to directly move files from Android phone to another.
In fact, many Android file transfer apps offered on the internet claim that they can help you move all types of data from Android to Android with ease. The question is, do you know which one you should use? Here in this post, we will show you 4 simple ways to help you transfer files between Android devices.
Guide List
FoneLab HyperTransTransfer Data From iPhone, Android, iOS, Computer to Anywhere without Any Loss.
- Move Files between iPhone, iPad, iPod touch and Android.
- Import Files from iOS to iOS or from Android to Android.
- Move Files from iPhone/iPad/iPod/Android to Computer.
- Save Files from Computer to iPhone/iPad/iPod/Android.
Part 1: How to Transfer Files from Android to Android via Bluetooth
Bluetooth is one kind of popular ways to transfer various files between 2 Android phones wirelessly. It enables you to share all types of data like contacts, photos, songs, videos and more. At the first part, we will tell you detailed steps about how to transfer files from Android to Android with Bluetooth.
Step 1First, you need to enable Bluetooth on both of your Android devices. You can open Settings app and go to Bluetooth settings to pair these 2 phones manually. When you connect one Android phone to another, you will be prompted to confirm a passkey. After that, the devices are paired successfully.
Step 2After connecting, you can start sharing files on your old phone, the source device. At it mentioned above, you are allowed to send contacts, pictures, videos and other files.
Step 3After choosing files, choose the Share feature to transfer your Android files. Select Bluetooth as the sharing way to transfer files between Android devices.
Part 2. Transfer Files from Android to Another with Android File Transfer

Step 3: After tapping on the 'USB connected,' a new screen will emerge. This new screen has an Android-USB icon that provides information related to the data transfer. On the new screen, tap on 'Connect Storage to PC.' Click ok to authorize the USB connection.
Step 4: At this point, your computer will detect you Android phone. It can also show the phone model and its storage features. You can also browse files in your phone from the computer by clicking on the phone storage.
Step 5: How to use word excel 2017. Once your phone is connected to the computer, open its storage folder to browse the files you want to transfer.Once you locate the data on your Android phone from your computer, you can either copy or cut depending on whether you wish to have a backup or not.Select a preferred location on your computer storage.On your preferred storage location, paste the copied or cut data. Congratulations! You have managed to transfer data from your Android phone to a computer using the Android USB file transfer process.
Part 2: Troubleshooting on Android USB File Transfer
While the use of USB to transfer file from your Android phone to a computer is as simple as describe above, unfortunate circumstances may cause USB connection problems. Once this happens, you need to troubleshoot on the file transfer process. You can notice the connection problem when you cannot transfer files between the computer and your phone. At the same time, you will not be able to manage you phone through the computer. The following is a list of 5 Android USB file transfer common issues:
1. Failure of the computer to recognize the plugged Android phone.
Android Usb File Transfer
If the computer does not recognize your Android phone, you should restart both the computer and your Android phone. This will reduce any possibility of the phone or computer being overloaded. You should also ensure that your USB has no faults since the connection will not be complete with a faulty USB.
2. The computer can recognize your Android device, but you cannot access the phone memory from the computer.
When the computer can recognize your Android phone but you cannot access the phone memory, you can either restart your phone or the computer or both. You can also update your phone since the problem may be as a result of a bug in the current software. Outdated versions of computer operating systems may not recognize Android OS. You may thus consider updating your computer OS.
3. The computer or the Android phone hangs after you plug in.
To eliminate the problem of hanging of the two devices or either of them, you should update the devices accordingly. Hanging is likely to occur due to poor compatibility.
4. Nothing happens after plugging in your Android phone.
If nothing happens after connecting the Android phone to your computer, use the debugging mode. In your Android phone, go to setting, developer option, and then check USB debugging. Once you plug in you device after debugging, the connection is very likely to work.
5. Windows or Mac fails to install the required drivers making it impossible to access your phone storage.
When your computer operating system fails to install the necessary drivers, you should kill all the current computer processes. You can do this using the computer task manager. Once you plug in your Android phone, the necessary drivers will be installed. Also, make sure that the computer OS is up-to-date.
Part 3: The Easiest Way to Transfer Android Files
MobileTrans for Mac (or MobileTrans for Windows) is specially designed to transfer data from phone to phone and from phone to computer, which can work well as an Android file transfer. And it is the highly recommended solution for Android USB file transfer not working. With it, you can transfer data including contacts, messages, videos, music, photos, call history and more between phone and iOS. And you also can:
- Backup phone data to Mac or Windows.
- Restore data from iCloud backup.
- Retrieve data from iTunes backup to Android.
- Transfer iTunes music to any phone.
- Erase your old Android phone.
Step-by-step guide to transfer data from Android to Mac or Windows
Step 1. Launch the phone transfer
After installing the program on your Mac or Windows. Run the program and go to the main interface. And click 'Back up Your Phone' to open the baclup window.
Step 2. Go to backup mode
Now connect your Android devices to your computer. You will see your Android files information on the program interface.
Step 3. Select files and start transferring
Latest version of foxit phantompdf. Lastly, check the Android files you want and click 'Start Copy' to transfer Android files to computer.
For data transfer between Android phones with other phone, you can go to the 'Phone to Phone Transfer' mode in the main interface. And transfer files by following the on screen prompts.
- Part 1: How to Transfer Files from Android to Android via Bluetooth
- Part 2: Transfer Files from Android to Another with Android File Transfer
- Part 3: How to Sync Files from Android to Android with Google Account
- Part 4: Best Way to Transfer Large Files from One Android to Another
Transfer Data From iPhone, Android, iOS, Computer to Anywhere without Any Loss.
- Transfer Data from One Micro SD Card to Another Android
- How to Transfer Pictures from One Phone to Another
- How to Transfer Photos from Old LG Phone to Computer
- How to Transfer Photos from an Old Samsung to Another Samsung
- Transfer Contacts from Samsung to iPhone
- Transfer Data from LG to Samsung
- Transfer Data from Old Tablet to New
- Transfer Files from Android to Android
- Transfer iCloud Photos to Android
- Transfer iPhone Notes to Android
- Transfer iTunes Music to Android
- Reminder
- Safari
- Videos
- Voice Memo
- Music
- Contacts
- Calendar
- App Data
- SMS
- Notes
- Call Logs
- Photos
How do you transfer files from Android to Android?
When you get a new phone, the first thing you will do is to transfer all valuable files from old phone to the new device. You can easily copy many media files stored in SD card to your new Android phone. But when it comes to contacts, messages or other data, you may have no straight-forward way to directly move files from Android phone to another.
In fact, many Android file transfer apps offered on the internet claim that they can help you move all types of data from Android to Android with ease. The question is, do you know which one you should use? Here in this post, we will show you 4 simple ways to help you transfer files between Android devices.
Guide List
FoneLab HyperTransTransfer Data From iPhone, Android, iOS, Computer to Anywhere without Any Loss.
- Move Files between iPhone, iPad, iPod touch and Android.
- Import Files from iOS to iOS or from Android to Android.
- Move Files from iPhone/iPad/iPod/Android to Computer.
- Save Files from Computer to iPhone/iPad/iPod/Android.
Part 1: How to Transfer Files from Android to Android via Bluetooth
Bluetooth is one kind of popular ways to transfer various files between 2 Android phones wirelessly. It enables you to share all types of data like contacts, photos, songs, videos and more. At the first part, we will tell you detailed steps about how to transfer files from Android to Android with Bluetooth.
Step 1First, you need to enable Bluetooth on both of your Android devices. You can open Settings app and go to Bluetooth settings to pair these 2 phones manually. When you connect one Android phone to another, you will be prompted to confirm a passkey. After that, the devices are paired successfully.
Step 2After connecting, you can start sharing files on your old phone, the source device. At it mentioned above, you are allowed to send contacts, pictures, videos and other files.
Step 3After choosing files, choose the Share feature to transfer your Android files. Select Bluetooth as the sharing way to transfer files between Android devices.
Part 2. Transfer Files from Android to Another with Android File Transfer
Android File Transfer is one widely-used data transfer app which can help you copy all kinds of files from one Android phone to another. Actually, it is mainly designed to transfer Android data on Mac. Iphone 6 simulator online testing. This part will show you how to use it.
Step 1First, you need to go to its official site to download and install Android File Transfer on your Mac. Then connect your Android phone to with a compatible cable. During this step, you need to ensure that your phone is unlocked and File Transfer or MTP mode is selected.
Common format for a time machine backup disk. Step 2Scroll from the top of your Android phone screen and select Android System from the drop-down menu. Tap USB charging this device and then choose more options. Here you can choose Transfer files on your phone.
Step 3When you enter the main interface of Android File Transfer, you can see all types of files on your phone are displayed there. Now you can select specific files you want to transfer.
With this method, you can easily copy files from Android phone to Mac. Similarly, you are allowed to copy data from Mac to your phone. By doing so, you can transfer files from Android to Android with ease.
It is a simple and effective way to copy Android files on Mac. However, many users complained about Android File Transfer not working on Mac. Truth is, many reasons will cause this issue. If you are facing the same problem, you can turn to other solutions shared in this page.
Part 3. How to Sync Files from Android to Android with Google Account
If you are an iOS user, you can handily transfer all types of iOS files like contacts, notes, photos, etc. among iPhone, iPad and iPod. Actually, Google account also allows you to sync your Android data between devices with the similar way. The following guide will show you how to sync Android files with Google account.
FoneLab HyperTransTransfer Data From iPhone, Android, iOS, Computer to Anywhere without Any Loss.
- Move Files between iPhone, iPad, iPod touch and Android.
- Import Files from iOS to iOS or from Android to Android.
- Move Files from iPhone/iPad/iPod/Android to Computer.
- Save Files from Computer to iPhone/iPad/iPod/Android.
Step 1To transfer files from old Android phone to new one, you should first back up all necessary data to Google service. You can go to Settings app and find Account option. Here you can tap Google and sign in your Gmail account.
Step 2After that, you can get a list of file types on the screen. Choose the files you want to transfer to another phone. Then tap More option and choose Backup and reset. You can back up all useful files there. Wheel of fortune game play.
Step 3Now you can move to your new Android device and log into the same Google account. You can sign in from the Settings > Account.
Transfer Video From Pc To Android Phone
Step 4Tap your Google account and then select the More option. Here you will find a Sync Now option, tap on it to start transferring files from Android to Android.
Part 4. Best Way to Transfer Large Files from Android to Android Phone
With the methods above, you can easily transfer many Android files from one device to another. But you have to admit that, they all have some disadvantages. For instance, the Bluetooth has a maximum data transfer speed of 25 Mbit/s, Android File Transfer may not work on your Mac, and Google account way will cost too much time.
Considering that, we share the last transfer method for you. Here we strongly recommend the powerful Android data transfer, HyperTrans to help you transfer all frequently-used data from one Android device to another.
Step 1Free download, install and run this Android file transfer software on your computer. It offers both Windows and Mac versions. Here you can choose the right version and double click the download button to quickly install it. When you first enter the main interface, you can choose the Free Trial to move to the next step. Connect both of your Android phones to it.
FoneLab HyperTransTransfer Data From iPhone, Android, iOS, Computer to Anywhere without Any Loss.
- Move Files between iPhone, iPad, iPod touch and Android.
- Import Files from iOS to iOS or from Android to Android.
- Move Files from iPhone/iPad/iPod/Android to Computer.
- Save Files from Computer to iPhone/iPad/iPod/Android.
Android Usb File Transfer Setting
After that, you need to adjust the UBS Debugging Mode on your phone. HyperTrans provides you with detailed on-screen instructions to guide you do it.
Step 2Click the phone model How to play dueces wild. on the top central part of the interface to set your old phone as the source device. Some basic information about this device will be showed in the interface.
Step 3Now you can choose specific data for transferring. You can click data types like Photos, Contacts, Messages, Music and more on the left panel and then select files on the right preview window.
Step 4After choosing all Android files you want to send to another phone, click the phone icon to start the process. You can also click the computer icon to backup Android files to your computer.
After reading this post, you can get 4 effective solutions to transfer files from Android to Android. You can pick your preferred method to copy your Android data to another device. Leave us a message in the comment if you still have any questions.
- Best Way to Make Android Backup for Your Handsets
- How to Backup Data on Google Pixel
- How to Transfer Photos from Android Phones to PC

